Process dark or backlit photos with blend mode and adjustment layer
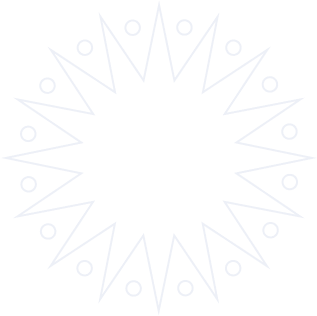
Nguyen Chien Thang - lecturer of IT department
You accidentally see a beautiful photo and are passionate about it, you want to create even more beautiful photos, and so you start looking for a software called Photoshop (This is the next article of the article: " Color processing tools on photos (continued) " )
Lesson 04 Processing dark or backlit photos with blend mode and adjustment layer
Hello everyone! Welcome to the next article on the topic of Self-study Photoshop via the internet. When taking photos, sometimes you have to take photos against the light, sometimes you have to take photos with low light, making the photo blurry. In this article, I would like to guide you on how to use tools to solve some common cases like that.
Here we need to define the limits of PhotoShop tools: They can only make the image “better” in a way that is acceptable, or in other words, “fix it”. Don’t expect too much from the magic wand’s ability!
1. Blend Mode
Layers in Photoshop can be thought of as a stack of transparent paper, part or all, one sheet stacked on top of another to form the finished image. In addition to the “normal” layers we know, Photoshop also provides us with “ special ” layers that can affect the layers below it . They are very useful for creating images with film-like effects, adjusting light, correcting colors, etc.
In the Layer Palette, apply the blending mode of the layers (Blend Mode) by: .png)
You select the features by clicking the arrow next to the word “Normal”.
A list of Photoshop color blending mode features appears, divided into five groups:
The first line “Normal” is the default mode, simply one layer overlaps the other, the one on top will cover all the pixels of the layers below.
1.1. Darkening (darkens the image or fixes overexposed photos)
Dissolve : Only works when the layer has semi-transparent pixels, which means that the pixels still have color but you can still see through them. Semi-transparent pixels are achieved when you use a brush with hardness 100% or apply a blur filter or set the layer opacity below 100%.
Darken : Photoshop will compare each pixel of the layer applying this mode with the layers below, the darker pixel will be kept. White pixels have no effect.
Multiply : Photoshop will combine the layer with this mode with the one below in the form of “multiplying”, the result is a color that is always “darker”. Used to fix overexposed photos. Duplicate the overexposed photo layer and set it to multiply mode.
Color burn : Photoshop will take information about the brightness of the layer that applies this mode to increase contrast and darken the colors of the layers below. The darker the color, the higher the contrast. White has no effect.
Linear burn : Photoshop will take information about the brightness of the layer applying this mode to darken the layers below. White has no effect.
Darker Color : similar to Darken, but different : it works on all color channels, unlike darken, which works on a channel-by-channel basis.
1.2. Lighting (brightens images or fixes underexposed photos): opposite to the above group.
Lighten: opposite of Darken, selects the brighter pixel and keeps that pixel. Black is useless.
Screen : the opposite of Multiply, but the result is always a brighter image; used to fix underexposed photos. The method is also to duplicate the layer and apply screen mode.
Color dodge : opposite of Color burn; uses the brightness information of the layer this mode is applied to increase contrast and lighten the color of the layer below it. Black is useless.
Linear dodge : opposite of Linear burn; uses the brightness information of the layer this mode is applied to to brighten the layer below it. Black is useless.
Lighter color : opposite of Darken color; works on all channels, not on individual channels like Lighten.
1.3. Contrasting (combines both Darkening and Lighting to adjust the contrast of the image) Note that when using this mode, 50% gray (#808080) will be useless (except in the case of Hard mix mode)
Overlay : a combination of Multiply and Screen: when you want to increase the contrast of the image, choose 50% gray and gently move up and down in the color picker to get the best effect.
Soft Light : A combination of Darken and lighten, giving a lighter effect than Overlay
Hard Light : a combination of linear dodge and linear burn
Vivid light : Combination of Color Burn and Color Dodge
Linear Light : a combination of Linear Burn and Linear Dodge
Pin Light : this mode will choose to keep the color based on the light/dark value of the layer that applies this mode and the layers below.
If the color of the layer with this mode is lighter than 50% gray, all pixels darker than that will be replaced, and vice versa if the color of the layer is darker than 50% gray.
Hard mix : It will return the colors Red, Green, Blue, Cyan, Yellow, Magenta, White or Black for you to see.
1.4. Compare : Compare (to align and compare the differences between 2 pictures)
Difference : This mode is used to compare the differences between 2 pictures, if any part is similar it will be black.
Exclusion : This mode retains black, and inverts other colors to black. The degree of inverting depends on the brightness of the other color.
1.5. Coloring (to edit color hue and saturation)
Hue : change the color tone of the image without affecting the brightness or darkness of the image.
Saturation : Gets the color saturation information of the layer that applies this mode to the layers below. If the layer that applies the mode has many different colors, the result is not affected because it only gets the Saturation information in the color.
Color : replace color, if replaced with black or white the image will lose color.
Luminosity : uses the light/dark information of this layer to apply to the layers below it.
See the article: " Summary of blending modes in Photoshop ".
2. Opacity and Fill parameters
To control the transparency of each Layer, use the Opacity parameter located on the same level as the Blend mode at the top of the Layer panel. By default, the Opacity value is 100%, which means that the Layer is completely sealed and the lower Layers cannot be seen.
Below the Opacity adjustment box is the Fill adjustment parameter, which is also the parameter used to increase or decrease the transparency of the Layer. In most cases, Opacity and Fill have the same function, but there are important differences when using Layer Styles.
3. Uses of the row of buttons at the bottom of the Layer Palette .png)
3.1 Link Layers : used to link layers together.
3.2 Layer Styles : If the layer has a style, an “F” icon appears. Click the arrow to see the options.
3.3 Layer Mask : Allows to hide part of the layer, for use only by the paintbrush and white for the rest.
3.4 Create New Fill or Adjustment Layer : Used to create a color adjustment, contrast, tone... on a specific Layer while still keeping the original image of that Layer.
3.5 New Group : create a new group for several layers.
3.6 Create New Layer : create a new layer.
3.7 Delete Layer : Select a layer and drag and drop it onto the icon, or select the layer and click the icon.
See article: “https://designshack.net/articles/software/the-master-guide-to-the-photoshop-layers-panel/ ”
4. An example of backlight correction
Original image in the background layer (original image) and image after processing. .png)
PhotoShop gives us many tools, and we will choose a method that gives the best results.
Method 1: Image > Adjustments > Brightness/Contrast…
Adjusting Brightness and Contrast appropriately will quickly give you an immediate brighter effect.
However, brightening the entire image will brighten up the parts that are already bright enough, such as the green leaves behind the model. We separate the dark parts by selecting the dark areas, using the Polygonal Lasso Tool.
Then press Ctrl + to enlarge the image, the purpose is to use the pen to select more precisely: pay attention to select the exact parts of the human body, while other parts may have less detail. To make the selection not too sharp, use Image > Modify > feather , select an area with a radius of 10 to 15 pixels. Then record this selection on a new layer using the command Ctrl + J. On this layer, you can freely edit Brightness and Contrast appropriately (then the change only takes place on the dark areas).
Method 2: Image > Adjustments > Curves
When you drag the curve you can edit the dark areas to make them brighter and the light areas to make them darker.
Method 3: Image > Adjustments > Levels.png)
When you drag the cursor you can edit the dark and light areas.
Method 4: Use the layers blending mode (Blend Mode)
First copy the background to a new layer, called layer1. Select layer1. Change the blending mode from Normal to Screen , to increase the contrast and brighten the color of the layer below it. Then copy the layer down:
The effect of this blending is to make the bottom layer brighter than the top layer until you get the result. Then continue using other methods to reduce the brightness of the blue background.
Method 5: Use adjustment mode on layers (Create New Fill or Adjustment Layer)
First copy the background to a new layer, called layer1. Select layer1. Move the mouse and press the (3.4) key at the bottom of the screen, in options, select curves. Adjust the following curves to make the image relatively brighter:
A white rectangle effect appears, affecting the layers below. Duplicate this layer, we get the result of a brighter image:
To reduce the brightness of the green background, use (3.3) layer mask to mark: a white rectangle will appear. Select PaintBrush with black color. Then brush on the green background area, you will make the background darker and the green leaves stand out.
Here is the final result:
Conclusion: Use layers flexibly depending on the image processing needs; you can use layer effects from top to bottom to make the color brighter or darker as required.
5. Exercises
Edit the color of the image below following the video tutorial 3.
Register for admission consultation 2025
scholarships and tuition support worth up to 55 billion VND

scholarships and tuition support worth up to 55 billion VND









