Getting Started with Photoshop
Posted date 19/09/2017
18.303 view
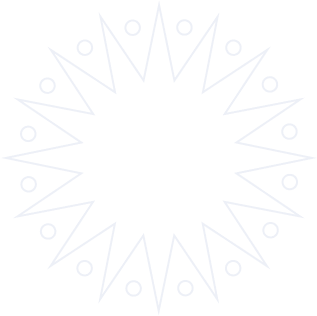
You accidentally see a beautiful photo and are passionate about it, you want to create even more beautiful photos, and so you start looking for a software called Photoshop (This is the next article of the article: "Self-study Photoshop via the internet")
Bui Van Hai - Student of Course 10, Faculty of Information Technology
You accidentally see a beautiful photo and are passionate about it, you want to create even more beautiful photos, and so you start looking for a software called Photoshop (This is the next article of the article: " Self-study Photoshop via the internet " )
Lesson 01 Introduction to Photoshop and basic tools
Photoshop CS6 was released in May 2012 with a new look with a redesigned interface and also significant improvements in processing speed and features with the goal of improving work efficiency. In addition, Photoshop CS6 provides the ability to customize the auto-save feature to help you avoid losing your work due to unexpected incidents.
From the internet you find articles on installing photoshop, here is an example: “ Instructions for downloading and installing Adobe Photoshop CS6 full for free ”, about 1.5GB in size. Download according to the instructions in the article. So is using the Trial version a copyright infringement? If you use the Trial within the time allowed by the software, it is not an infringement, especially when you use it for learning.
Next, you have to choose from a lot of Photoshop CS6 teaching materials a “ suitable ” course. There are many courses on the internet to choose from and we are often confused because we do not know which criteria to follow. We follow the point of view of “ easy to learn, quick to do, understand the principles ”. We think that the teaching video “ Photoshop CS6 | Lesson 01 Learn how to use basic tools, photo collage and effects ” can meet the above needs.
The above videos are uploaded by the group "Programming Library" with the desire to bring to IT enthusiasts in Vietnam a rich, free, Vietnamese data library to meet the needs of information lookup in work as well as study and research.
Please follow this 58.33 minute video, based on the following summary:
1. Basic concepts
Let's see how PhotoShop (PTS) works. The object of PTS manipulation is the image. So how does PTS see a photo?
In Photoshop, images are processed in layers . Each layer is like a transparent film. When you draw on any film, you can still see through the undrawn areas of that film. When you stack films on top of each other, the painted areas of the lower film still show through the transparent areas of the film above it. In PTS, transparent layers are shown as white and gray checkered boxes (unless your image file contains a background). The checkered area is not part of the text, it only serves to indicate that it is transparent.
2. Basic editing tools in PTS
This is the interface of Photoshop CS6
Lesson 01 Introduction to Photoshop and basic tools
Photoshop CS6 was released in May 2012 with a new look with a redesigned interface and also significant improvements in processing speed and features with the goal of improving work efficiency. In addition, Photoshop CS6 provides the ability to customize the auto-save feature to help you avoid losing your work due to unexpected incidents.
From the internet you find articles on installing photoshop, here is an example: “ Instructions for downloading and installing Adobe Photoshop CS6 full for free ”, about 1.5GB in size. Download according to the instructions in the article. So is using the Trial version a copyright infringement? If you use the Trial within the time allowed by the software, it is not an infringement, especially when you use it for learning.
Next, you have to choose from a lot of Photoshop CS6 teaching materials a “ suitable ” course. There are many courses on the internet to choose from and we are often confused because we do not know which criteria to follow. We follow the point of view of “ easy to learn, quick to do, understand the principles ”. We think that the teaching video “ Photoshop CS6 | Lesson 01 Learn how to use basic tools, photo collage and effects ” can meet the above needs.
The above videos are uploaded by the group "Programming Library" with the desire to bring to IT enthusiasts in Vietnam a rich, free, Vietnamese data library to meet the needs of information lookup in work as well as study and research.
Please follow this 58.33 minute video, based on the following summary:
1. Basic concepts
Let's see how PhotoShop (PTS) works. The object of PTS manipulation is the image. So how does PTS see a photo?
In Photoshop, images are processed in layers . Each layer is like a transparent film. When you draw on any film, you can still see through the undrawn areas of that film. When you stack films on top of each other, the painted areas of the lower film still show through the transparent areas of the film above it. In PTS, transparent layers are shown as white and gray checkered boxes (unless your image file contains a background). The checkered area is not part of the text, it only serves to indicate that it is transparent.
2. Basic editing tools in PTS
This is the interface of Photoshop CS6
.png)
The Tools bar contains tools for manipulating images, cutting, editing, etc. By default, it is located on the left side of the working screen.
If you don't see the toolbar, go here to enable it: Window / Tools
The Layers bar displays a list of layers in the image file boxes we are working on. Each image consists of multiple layers. We only work on one layer at a time.
If you don't see the layer tool, go here to enable it: Window > Layer
The Options bar is where the options are stored. Each time you select a tool in the toolbar, the options will change according to the function of that tool.
If you don't see the Options tool, go here to enable it: Window > Options
The History bar automatically records the steps you have done, and when you make a mistake, you can go back to the previous step. If you don't see the history tool, you can go here to turn it on: Window > History
3. Practice the tools of the tools panel
Use the shortcut ctrl+O to open an image file (eg: image of Buddha statue, watch video )
The selected layer is the entire image and the background. The selection is the part of the image of the selected layer that we want to process, our operations will only affect that area. Effects or filters are different effects on light, color, color mixing... The color mode is the way to mix colors and the number of color channels. The default is RGB mode. Change the mode by going here Image > Mode > select the mode name .
3.1. Groups create selections with special shapes:
Rectangular Marquee Tool (M) : Use this tool to select an area with a square selection shape (as shown in the image). This will change your image when there is an action or intervention of another tool. This change will be within the selected range.
Move Tool (V) : Use the move tool to move everything (everything here includes all the layers in your object frame, the convention is that the object here corresponds to an image and you are working on that image)
Lasso Tool (L): With this tool, you can draw all the shapes you want, not just a square or a circle. If you want to connect the starting point and the ending point, you just need to double click (mouse) and they will automatically connect together, then you can operate on the area you have selected. Magnetic Lasso Tool is a smart tool that allows you to select precisely according to your mouse movement.
The mouse pointer (arrow) means that no tool is selected, usually used to drag and move layers. Practice converting a selected area into a new layer: select area > Layer > New > Layer via Copy . Rolling the mouse will create a zoom effect. The magic wand tool selects areas with similar colors. The highest selection quality is when we zoom in larger and select via the zigzag tool (see video). The crop tool is used to crop the image according to a selected area (see video). The beauty processing tool is used to erase hot spots on the image, handle the red eye phenomenon in the photo (see video). The brush tool is a drawing pen, can choose colors and strokes. The Clone Stamp tool is a tool that allows you to paint according to the color of a given area of the image, often used to erase hot spots on portraits. The eraser tool is an eraser tool. The gradient tool is a slow-changing color painting tool. The blur tool blurs the image. The pen tool is a new shape creation tool. The Horizontal Type tool (T) allows you to create text. The Hand tool is used to drag images back and forth.
3.2. Effect group (Filter)
Blur effect (Go to Filter > Blur ) blurs the image in many different ways (usually use Gaussian Blur). Distort effect, Noise (blurring the image), Render (light processing), Stylize (sharpening the image). Use Free Transform to drag the image, overlap the image. Adjustment to change the brightness, for example Brightness, Contrast.
4. Exercises
Exercise 1: Remove acne, blemishes, and moles with Photoshop.
Exercise 2: Change the background of the Buddha image as follows (practice according to the video):
If you don't see the toolbar, go here to enable it: Window / Tools
The Layers bar displays a list of layers in the image file boxes we are working on. Each image consists of multiple layers. We only work on one layer at a time.
If you don't see the layer tool, go here to enable it: Window > Layer
The Options bar is where the options are stored. Each time you select a tool in the toolbar, the options will change according to the function of that tool.
If you don't see the Options tool, go here to enable it: Window > Options
The History bar automatically records the steps you have done, and when you make a mistake, you can go back to the previous step. If you don't see the history tool, you can go here to turn it on: Window > History
3. Practice the tools of the tools panel
Use the shortcut ctrl+O to open an image file (eg: image of Buddha statue, watch video )
The selected layer is the entire image and the background. The selection is the part of the image of the selected layer that we want to process, our operations will only affect that area. Effects or filters are different effects on light, color, color mixing... The color mode is the way to mix colors and the number of color channels. The default is RGB mode. Change the mode by going here Image > Mode > select the mode name .
3.1. Groups create selections with special shapes:
Rectangular Marquee Tool (M) : Use this tool to select an area with a square selection shape (as shown in the image). This will change your image when there is an action or intervention of another tool. This change will be within the selected range.
Move Tool (V) : Use the move tool to move everything (everything here includes all the layers in your object frame, the convention is that the object here corresponds to an image and you are working on that image)
Lasso Tool (L): With this tool, you can draw all the shapes you want, not just a square or a circle. If you want to connect the starting point and the ending point, you just need to double click (mouse) and they will automatically connect together, then you can operate on the area you have selected. Magnetic Lasso Tool is a smart tool that allows you to select precisely according to your mouse movement.
The mouse pointer (arrow) means that no tool is selected, usually used to drag and move layers. Practice converting a selected area into a new layer: select area > Layer > New > Layer via Copy . Rolling the mouse will create a zoom effect. The magic wand tool selects areas with similar colors. The highest selection quality is when we zoom in larger and select via the zigzag tool (see video). The crop tool is used to crop the image according to a selected area (see video). The beauty processing tool is used to erase hot spots on the image, handle the red eye phenomenon in the photo (see video). The brush tool is a drawing pen, can choose colors and strokes. The Clone Stamp tool is a tool that allows you to paint according to the color of a given area of the image, often used to erase hot spots on portraits. The eraser tool is an eraser tool. The gradient tool is a slow-changing color painting tool. The blur tool blurs the image. The pen tool is a new shape creation tool. The Horizontal Type tool (T) allows you to create text. The Hand tool is used to drag images back and forth.
3.2. Effect group (Filter)
Blur effect (Go to Filter > Blur ) blurs the image in many different ways (usually use Gaussian Blur). Distort effect, Noise (blurring the image), Render (light processing), Stylize (sharpening the image). Use Free Transform to drag the image, overlap the image. Adjustment to change the brightness, for example Brightness, Contrast.
4. Exercises
Exercise 1: Remove acne, blemishes, and moles with Photoshop.
Exercise 2: Change the background of the Buddha image as follows (practice according to the video):
.png)
Watch the next episode: " Lesson 02: Color processing tools on photos ".
Latest article
View all Posts
Related articles
See all related Articles
Register for admission consultation 2025
Dai Nam University offers admissions to
36 academic programs
across a diverse range of disciplines, including Healthcare, Engineering and Technology, Economics and Business, and Social Sciences and Humanities.
Register now to secure
scholarships and tuition support worth up to 55 billion VND
scholarships and tuition support worth up to 55 billion VND

Register now to secure
scholarships and tuition support worth up to 55 billion VND
scholarships and tuition support worth up to 55 billion VND








