Color processing tools on images
Posted date 17/10/2017
14.976 view
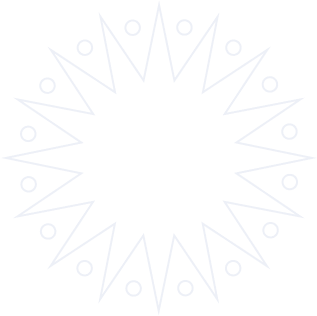
You accidentally saw a beautiful photo and fell in love with it, you wanted to create even more beautiful photos, and so you started looking for a software called Photoshop (This is the next article of the article: "Photoshop exercise guide")
Bui Van Hai – Student of K10 Information Technology
You accidentally see a beautiful photo and are passionate about it, you want to create even more beautiful photos, and so you start looking for a software called Photoshop (This is the next article of the article: " Photoshop exercise guide " )Lesson 03: Color processing tools on images
Hello everyone! Welcome to lesson 3 on the topic of Self-study Photoshop via the internet. In lessons 1 and 2, I introduced you to how Photoshop works, the working tools, photo editing - basic effects and some exercises. In this lesson, I would like to introduce you to the editing tools, color processing.
Color is the most important part of creating a good photo:
Too much color : Too much color editing can damage the image and make it look photoshopped or "fake".
Too little color : Not enough color can result in dull looking images. Especially when shooting raw (and when the image is too dark).
Finding the right balance is extremely important and using color processing tools is an integral part of creating the perfect color balance in your photos.
1. Introduction to color processing tools Adjustments Layers
Adjustment Layers in Photoshop are a very useful group of non-destructive photo editing tools that add color and make your images clear and sharp without changing pixels. With Adjustment Layers, you can edit and remove or restore your original image at any time.
1.1 Vibrance
On the Image toolbar > Adjustments > Vibrance . Vibrance will then appear.
.png)
The Saturation slider intensifies (darkens) all colors by the same amount (i.e. when pulled up it brings out the details of the colors) while the Vibrance slider intensifies the least saturated colors while leaving the saturated ones alone. The goal of increasing Vibrance is to increase the apparent colors of the image without over-saturated parts.
.png)
Hue/Saturation Tool: Image > Adjustments > Hue/Saturation ( Ctrl + U )
Hue/Saturation is a multi-color adjustment layer, in a more intuitive way. To understand this, we need to review a bit of color theory.
RGB is a color system that combines three primary colors, R(Red), G(Green) and B(Blue), each of which provides 256 possible values of red, green or blue in any color you see. This happens when you view an image on an LCD, each color you see is a synthesis of 3 light sources with 3 primary colors (red, green, blue)
HSL is a color system that combines 3 main axes: H(Hue), S(Saturation) and L(Lightness), each value belongs to a different range: 0 ≤ H 360, 0% ≤ S ≤ 100% and 0% ≤ L ≤ 100%.
Hue is the color we see based on the wavelengths of light that are reflected or produced. Color is measured in angles arranged on a circle and is easier for us to perceive change than the RGB coordinate system.
Saturation refers to the purity and intensity of a given HUE. 100% saturation means there is no gray added to the color. The color is completely pure. At the other extreme, a color with 0% saturation appears as a middle gray.
Lightness measures the relative amount of black or white mixed with a given color. Adding white makes the color lighter (brighter but dimmer), and adding black makes it darker (creating a black shadow).
.png)
1.3 Color Balance
Color Balance Tool: Image > Adjustments > Color Balance ( Ctrl + B)
.png)
1.4 Photo Filter
Color Balance tool: Image > Adjustments > Photo Filter
The Photo Filter tool is a tool that overlays a certain color onto your photo.
1.5 Channel Mixer
Chanel Mixer tool: Image > Adjustments > Chanel Mixer
Channel Mixer manipulates the colors in specific channels in a blending manner. For example, if you select the blue output channel, you will be able to add blue to the image; as you drag the sliders on the source channels, you will see areas of the image with blue added to the source channel. This tool allows you to navigate the colors in the way you want.
1.6 Gradient Map
Gradient Map tool: Image > Adjustments > Gradient Map
This tool converts the color ranges of an image to a custom gradient fill. The Gradient Map tool comes with a variety of different gradients.
This tool is similar to the Photo Filter tool. It also overlays a color layer on our image, however this overlay color is not single but extends from one color to another (gradient). You use the gradient editor to select a range of colors. This overlay affects dark and light colors.
1.7 Shadows / Highlights
Shadows / Highlights tool: Image > Adjustments > Shadows/Highlights
This tool changes the color intensity of an image: shadows affect depth, and highlights affect outlines.
1.8 Replace colors
Replace colors tool: Image > Adjustments > Replace colors
This tool changes a color to another color on an image: first you select the color you want to change (range can be adjusted wide or narrow), then select the replacement color on the color palette (or choose by HSL coordinates).
1.9 Selective colors
Selective colors tool: Image > Adjustments > Selective colors
This tool changes the color to another color like above but only for one selected channel.
2. Color manipulation on an example image
.png)
Select the vibrance tool, change the vibrance and saturation sliders to make the colors bluer and more detailed.
Next, select Image > auto color to handle the color deviation: remove the color that covers the image evenly and causes the color deviation (here, cyan is green plus yellow).
You want to make the green a little bit more intense: first you use the magic wand tool to dot on the image on the green spot that needs to be darkened, you can change the ease to increase to expand the selection area to select as many leaves as possible. To make the selection not too sharp, you use image > Modify > feather, select the area with a radius of 2 pixels. Then you invert the selection, that is, you select the petals, use image > inverse (Shift +Ctrl+J).
Use Ctrl+J to multiply the flower color into a new layer, to reduce the impact on the petals (which are already beautiful).
On the background layer, use color balance to increase the midtone color and highlight a little green. You can review: if you turn off the petal layer, you will see the green color increase in the whole image (even on the yellow petals!); but when you open the petal layer, the image will achieve the desired intention.
Image after operation:
.png)
Edit the color of the image below by applying the above tools:
.png)
Watch the next episode: “ Lesson 03: Color processing tools on images (continued) ”.
Latest article
View all Posts
Related articles
See all related Articles
Register for admission consultation 2025
Dai Nam University offers admissions to
36 academic programs
across a diverse range of disciplines, including Healthcare, Engineering and Technology, Economics and Business, and Social Sciences and Humanities.
Register now to secure
scholarships and tuition support worth up to 55 billion VND
scholarships and tuition support worth up to 55 billion VND

Register now to secure
scholarships and tuition support worth up to 55 billion VND
scholarships and tuition support worth up to 55 billion VND








