Color processing tools on images (continued)
Posted date 31/10/2017
9.830 view
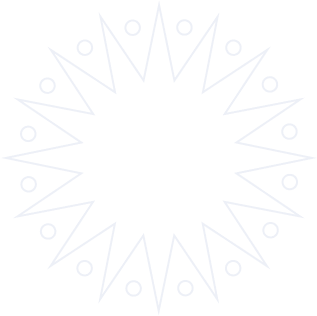
You accidentally see a beautiful photo and are passionate about it, you want to create even more beautiful photos, and so you start looking for a software called Photoshop (This is the next article of the article: "Tools for processing colors on photos")
You accidentally see a beautiful photo and are passionate about it, you want to create even more beautiful photos, and so you start looking for a software called Photoshop (This is the next article of the article: " Tools for processing colors on photos " )
Lesson 03 Color processing tools on photos (part 2): How to use layers
Hello everyone! Welcome to the next article on the topic of Self-study Photoshop via the internet. In this article, I would like to guide you on how to use layers for some specific color processing cases.
Layers play an extremely important role in Photoshop. For editing, they allow you to manipulate separate parts of a photo comfortably without affecting other parts. In design, you can create layers with separate designs and then combine them into a complete design.
1. How to use a layer to manipulate color.
Original image in the background layer (original image):
Lesson 03 Color processing tools on photos (part 2): How to use layers
Hello everyone! Welcome to the next article on the topic of Self-study Photoshop via the internet. In this article, I would like to guide you on how to use layers for some specific color processing cases.
Layers play an extremely important role in Photoshop. For editing, they allow you to manipulate separate parts of a photo comfortably without affecting other parts. In design, you can create layers with separate designs and then combine them into a complete design.
1. How to use a layer to manipulate color.
Original image in the background layer (original image):
.png)
When you see that the yellow petals are beautiful enough and we will not edit it, while the color of the leaves is a bit gray and we want to make it greener. But if we add more green to the whole image, it will make the yellow flowers green too. So we will find a way to hide the yellow petals; from there we need to record them on a layer so that the operations on the leaves will not affect the flowers. The operations are as follows:
Step 1. Use the magic wand tool to dot the green leaf on the image. You can increase the ease to expand the selection area to select as many leaves as possible. To make the selection area not too sharp, use image > Modify > feather , select an area with a radius of 2 pixels. You will get the following image:
Step 1. Use the magic wand tool to dot the green leaf on the image. You can increase the ease to expand the selection area to select as many leaves as possible. To make the selection area not too sharp, use image > Modify > feather , select an area with a radius of 2 pixels. You will get the following image:
.png)
B2. Here is the idea: invert the selected image, use image > inverse , that is, select the petal again. Why not select the petal from the beginning? Think for yourself! Then save this selection on a new layer using the command Ctrl+J.
.png)
B3. On the background layer, you can freely edit the leaf color: add green, brighten,... for example: use color balance to increase the midtone color and highlight with a little green. Then combine the background layer and the petal layer, we have the final image:
.png)
We recommend you watch video 2 carefully.
2. How to use two layers to manipulate colors.
Original image in the background layer (original image):
2. How to use two layers to manipulate colors.
Original image in the background layer (original image):
.png)
With the flower photo above, we see that the focus is not very accurate, leading to the necessary flowers not being clearly visible. You notice that the yellow petals also need to be highlighted, so we select it and record it on a layer. Then the green stem will also be separated on a second layer. Finally, we will push the background color of the whole image and combine all the layers. The operation is as follows:
Step 1. Use the magic wand tool to dot the yellow petal on the image, you can choose a moderate level of ease , select image > Modify > feather , select a radius area of 1.5 pixels. Then save this selection to a layer using the command Ctrl+J.
You get the following image:
Step 1. Use the magic wand tool to dot the yellow petal on the image, you can choose a moderate level of ease , select image > Modify > feather , select a radius area of 1.5 pixels. Then save this selection to a layer using the command Ctrl+J.
You get the following image:
.png)
Step 2. Go back to the background layer, use the magic wand tool to dot the blue flower stem on the image, you can choose a moderate level (20), select image > Modify > feather , select a radius area of 1.5 pixels. Then save this selection to the second layer using the Ctrl + J command. You will get the following image:
.png)
B3. On the background layer, you can freely edit the color: add green, add yellow, brighten,... for example: use color balance to increase the midtone color and highlight with a little green. Then combine the background layer and the petal layer, we have the final image:
.png)
The two layers above can be merged into one layer by doing the following: select the layer above, right-click and select Merge Down (or select both layers and press Ctrl+E).
3. How to use multiple layers to manipulate colors.
Original image in the background layer (original image):
3. How to use multiple layers to manipulate colors.
Original image in the background layer (original image):
.png)
With the flower tree photo above, we see that it is a bit blurry and the colors are not clear. We need to make the red flower color brighter, the blue sky color and the green color also need to be refreshed, so we will need 3 layers to record and edit. The operation is as follows:
B0. Make some preliminary edits to the entire image using the vibrance tool, changing the vibrance and saturation sliders to make the colors darker and more detailed.
B0. Make some preliminary edits to the entire image using the vibrance tool, changing the vibrance and saturation sliders to make the colors darker and more detailed.
.png)
Step 1. Red flower layer: use the magic wand tool to dot the red flower on the image, you can choose a moderate level (32), select image > Modify > feather , select a radius of 2 pixels; save this selection on a layer with the command Ctrl + J. Then make the red brighter using Color Balance with red Highlights (33).
.png)
Step 2. Blue sky layer: use magic wand tool to dot on the image on the blue sky point, you can choose moderate ease (32), choose image > Modify > feather , select the area with radius 2 pixels; save this selection on layer 2 with Ctrl+J command. Then make the blue color darker and brighter using Color Balance with Midtones (61,0,21).
.png)
B3. Green leaf layer: use magic wand tool to dot on the image on the green spot on the leaf, you can choose medium softness (32), choose image > Modify > feather , select the area with radius 2 pixels; save this selection on layer 3 with Ctrl+J command. Then make the green color stand out more using Color Balance with shadows(24), Midtones(9), Highlight(9).

Conclusion: the number of layers depends on the processing needs of the image; after separating the layers, you manipulate each layer separately to make the colors purer, not mixed and can highlight what you see necessary.
4. Exercises
Edit the color of the image below by applying the above tools:
4. Exercises
Edit the color of the image below by applying the above tools:

Latest article
View all Posts
Related articles
See all related Articles
Register for admission consultation 2025
Dai Nam University offers admissions to
36 academic programs
across a diverse range of disciplines, including Healthcare, Engineering and Technology, Economics and Business, and Social Sciences and Humanities.
Register now to secure
scholarships and tuition support worth up to 55 billion VND
scholarships and tuition support worth up to 55 billion VND

Register now to secure
scholarships and tuition support worth up to 55 billion VND
scholarships and tuition support worth up to 55 billion VND








