Các công cụ xử lý màu sắc trên ảnh (tiếp theo)
Đăng ngày 31/10/2017
9.832 lượt xem
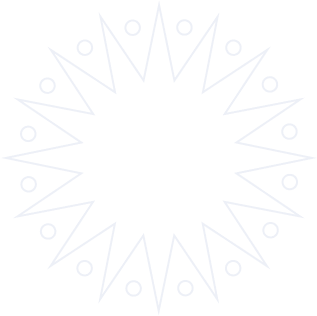
Bạn tình cờ, vô tình thấy 1 bức ảnh đẹp và đam mê nó, bạn muốn tạo ra những bức ảnh còn đẹp hơn thế, và thế là bạn bắt đầu tìm đến phần mềm có tên gọi là Photoshop (Đây là bài tiếp theo của bài : “Các công cụ xử lý màu sắc trên ảnh”)
Bạn tình cờ, vô tình thấy 1 bức ảnh đẹp và đam mê nó, bạn muốn tạo ra những bức ảnh còn đẹp hơn thế, và thế là bạn bắt đầu tìm đến phần mềm có tên gọi là Photoshop (Đây là bài tiếp theo của bài : “Các công cụ xử lý màu sắc trên ảnh”)
Bài 03 Các công cụ xử lý màu sắc trên ảnh (phần 2): Cách dùng layers
Xin chào tất cả các bạn! chào các bạn đã đến với bài tiếp theo nói về chủ đề Tự học Photoshop qua internet. Trong bài này mình xin hướng dẫn các bạn cách dùng layers cho một số trường hợp xử lý màu sắc cụ thể.
Layer có vai trò cực kỳ quan trọng trong photoshop. Đối với thao tác chỉnh sửa nó cho phép bạn xử lý các phần riêng biệt của một bức ảnh một cách thoải mái mà không ảnh hưởng tới các phần khác. Trong thiết kế bạn có thể tạo ra các Layer với thiết kế riêng biệt sau đó ghép chúng lại thành một thiết kế hoàn chỉnh.
1. Cách dùng một layer để thao tác xử lý màu sắc.
Ảnh ban đầu tại Layer background (ảnh gốc):
Bài 03 Các công cụ xử lý màu sắc trên ảnh (phần 2): Cách dùng layers
Xin chào tất cả các bạn! chào các bạn đã đến với bài tiếp theo nói về chủ đề Tự học Photoshop qua internet. Trong bài này mình xin hướng dẫn các bạn cách dùng layers cho một số trường hợp xử lý màu sắc cụ thể.
Layer có vai trò cực kỳ quan trọng trong photoshop. Đối với thao tác chỉnh sửa nó cho phép bạn xử lý các phần riêng biệt của một bức ảnh một cách thoải mái mà không ảnh hưởng tới các phần khác. Trong thiết kế bạn có thể tạo ra các Layer với thiết kế riêng biệt sau đó ghép chúng lại thành một thiết kế hoàn chỉnh.
1. Cách dùng một layer để thao tác xử lý màu sắc.
Ảnh ban đầu tại Layer background (ảnh gốc):
.png)
Khi bạn thấy rằng những cánh hoa vàng đã đủ đẹp và chúng ta sẽ không chỉnh sửa nó, trong khi màu sắc của lá thì hơi xám và chúng ta muốn làm cho nó xanh hơn. Nhưng nếu chỉnh thêm xanh cho toàn ảnh thì sẽ làm cho hoa vàng cũng xanh theo. Do vậy ta sẽ tìm cách dấu những cánh hoa vàng đi; từ đó có nhu cầu ghi chúng lại trên một layer để các thao tác trên lá sẽ không ảnh hưởng tới hoa. Thao tác như sau:
B1.Dùng magic wand tool chấm trên hình vào điểm lá màu xanh, có thể thay độ dễ tăng lên để mở rộng khu vực chọn sao cho chọn càng nhiều lá càng tốt. Để vùng chọn không quá nét, bạn dùng image > Modify > feather, chọn vùng bán kính 2 pixels. Bạn thu được hình sau:
B1.Dùng magic wand tool chấm trên hình vào điểm lá màu xanh, có thể thay độ dễ tăng lên để mở rộng khu vực chọn sao cho chọn càng nhiều lá càng tốt. Để vùng chọn không quá nét, bạn dùng image > Modify > feather, chọn vùng bán kính 2 pixels. Bạn thu được hình sau:
.png)
B2. Đây mới là ý tưởng : đảo ngược hình chọn lại, dùng image > inverse, tức là chọn lại cánh hoa. Tại sao không chọn cánh hoa ngay từ lúc đầu ? Bạn tự suy nghĩ nhé ! Sau đó ghi lại việc chọn này lên một layer mới bằng lệnh Ctrl+J.
.png)
B3. Trên layer nền bạn tùy ý chỉnh sửa màu lá: thêm xanh, làm sáng,...ví dụ như: dùng color balance để tăng màu midtone và hightlight thêm chút xanh (green).Sau đó kết hợp layer nền và layer cánh hoa, ta có hình ảnh cuối cùng:
.png)
Chúng tôi khuyên bạn xem kỹ video 2 nhé.
2. Cách dùng hai layer để thao tác xử lý màu sắc.
Ảnh ban đầu tại Layer background (ảnh gốc):
2. Cách dùng hai layer để thao tác xử lý màu sắc.
Ảnh ban đầu tại Layer background (ảnh gốc):
.png)
Với Ảnh hoa trên ta thấy việc lấy focus chưa chuẩn lắm dẫn tới những bông hoa cần thiết không hiện rõ. Bạn nhận thấy những cánh hoa vàng cũng cần làm cho nổi lên, do vậy chúng ta chọn nó và ghi lại trên một layer. Sau đó cuống cây màu xanh cũng sẽ được tách ra trên một layer thứ hai. Cuối cùng sẽ đẩy màu nền toàn ảnh và kết hợp tất cả layer lại. Thao tác như sau:
B1. Dùng magic wand tool chấm trên hình vào điểm cánh hoa màu vàng, có thể chọn độ dễ vừa phải, chọn nét image > Modify > feather, chọn vùng bán kính 1.5 pixel. Sau đó ghi lại việc chọn này lên một layer bằng lệnh Ctrl+J.
Bạn thu được hình sau:
B1. Dùng magic wand tool chấm trên hình vào điểm cánh hoa màu vàng, có thể chọn độ dễ vừa phải, chọn nét image > Modify > feather, chọn vùng bán kính 1.5 pixel. Sau đó ghi lại việc chọn này lên một layer bằng lệnh Ctrl+J.
Bạn thu được hình sau:
.png)
B2. Trở lại layer nền, dùng magic wand tool chấm trên hình vào điểm cọng hoa màu xanh, có thể chọn độ dễ vừa phải (20), chọn nét image > Modify > feather, chọn vùng bán kính 1.5 pixel. Sau đó ghi lại việc chọn này lên layer thứ hai bằng lệnh Ctrl+J. Bạn thu được hình sau:
.png)
B3. Trên layer nền bạn tùy ý chỉnh sửa màu: thêm xanh, thêm vàng, làm sáng,...ví dụ như: dùng color balance để tăng màu midtone và hightlight thêm chút xanh (green). Sau đó kết hợp layer nền và layer cánh hoa, ta có hình ảnh cuối cùng:
.png)
Hai layer trên có thể ghép lại thành một layer bằng cách sau: chọn layer trên, bấm chuột phải chọn Merge Down (hoặc chọn cả 2 layer và bấm Ctrl+E).
3. Cách dùng nhiều layer để thao tác xử lý màu sắc.
Ảnh ban đầu tại Layer background (ảnh gốc):
3. Cách dùng nhiều layer để thao tác xử lý màu sắc.
Ảnh ban đầu tại Layer background (ảnh gốc):
.png)
Với Ảnh cây hoa trên ta thấy hơi mờ nhạt và các màu sắc chưa được hiện rõ. Chúng ta cần làm màu hoa đỏ tươi hơn, màu bầu trời xanh và màu lá cây cũng cần làm mới, do vậy chúng ta sẽ cần 3 layers để ghi lại và chỉnh sửa. Thao tác như sau:
B0. Chỉnh sửa sơ bộ toàn ảnh bằng cách dùng công cụ vibrance, thay đổi thanh trượt vibrance và saturation để làm cho màu đậm hơn và nhiều chi tiết hơn.
B0. Chỉnh sửa sơ bộ toàn ảnh bằng cách dùng công cụ vibrance, thay đổi thanh trượt vibrance và saturation để làm cho màu đậm hơn và nhiều chi tiết hơn.
.png)
B1. Layer hoa đỏ: dùng magic wand tool chấm trên hình vào điểm hoa màu đỏ, có thể chọn độ dễ vừa phải (32), chọn nét image > Modify > feather, chọn vùng bán kính 2 pixels; ghi lại việc chọn này lên một layer bằng lệnh Ctrl+J. Sau đó làm màu đỏ tươi hơn bằng Color Balance với Highlights đỏ (33).
.png)
B2. Layer bầu trời xanh: dùng magic wand tool chấm trên hình vào điểm bầu trời màu xanh, có thể chọn độ dễ vừa phải (32), chọn nét image > Modify > feather, chọn vùng bán kính 2 pixels; ghi lại việc chọn này lên layer 2 bằng lệnh Ctrl+J. Sau đó làm màu xanh đậm hơn tươi hơn bằng Color Balance với Midtones (61,0,21).
.png)
B3. Layer lá cây xanh: dùng magic wand tool chấm trên hình vào điểm xanh trên lá, có thể chọn độ dễ vừa phải (32), chọn nét image > Modify > feather, chọn vùng bán kính 2 pixels; ghi lại việc chọn này lên layer 3 bằng lệnh Ctrl+J. Sau đó làm màu xanh lá cây nổi lên hơn bằng Color Balance với shadows(24), Midtones(9), HighLight (9).

Kết luận: số lượng layers nhiều hay ít tùy theo nhu cầu xử lý của ảnh; sau khi tách riêng layers, bạn thao tác với từng layer riêng biệt làm cho màu sắc tinh khiết hơn, không bị trộn lẫn và có thể làm nổi bật những gì bạn thấy cần thiết.
4. Bài tập
Chỉnh sửa màu sắc hình ảnh dưới đây bằng cách áp dụng các công cụ trên:
4. Bài tập
Chỉnh sửa màu sắc hình ảnh dưới đây bằng cách áp dụng các công cụ trên:

Bài viết mới nhất
Xem tất cả Bài viết
Bài viết liên quan
Xem tất cả Bài viết liên quan
Đăng ký tư vấn tuyển sinh 2025
Năm 2025, Trường Đại học Đại Nam tuyển sinh
36 ngành đào tạo
thuộc các khối ngành: Sức khoẻ, Kỹ thuật - Công nghệ, Kinh tế - Kinh doanh và Khoa học Xã hội & Nhân văn.
Đăng ký ngay để nhận
Quỹ học bổng và hỗ trợ học phí lên tới 55 tỷ đồng
Quỹ học bổng và hỗ trợ học phí lên tới 55 tỷ đồng

Đăng ký ngay để nhận
Quỹ học bổng và hỗ trợ học phí lên tới 55 tỷ đồng
Quỹ học bổng và hỗ trợ học phí lên tới 55 tỷ đồng









